how to add local files to spotify mobile

Q: "I have many songs on my local computer and wanna listen to them on Spotify while working. Is that possible to import these tracks to Spotify library for listening? If so, how to do?" - Nick from Spotify Community.
Undoubtedly, Spotify is one of the best music services in the world that offers us an extremely easy access to over 70 million songs. In addition, it also serves as an all-in-one music player to play any kind of music, even including the local files stored on your computer. With just a few clicks and adjustments, you can easily control and play your own music on Spotify desktop and mobile wherever you are. Wonder how to upload local files to Spotify? The following steps will tell.
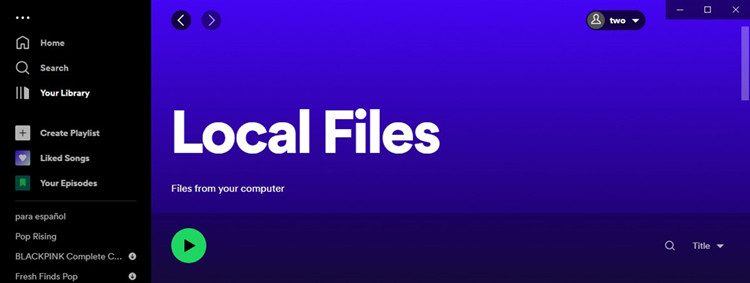
- Part 1. How to Upload Local Files to Spotify on Win/Mac
- Part 2. How to Add Local Files to Spotify on iPhone/Android
- Part 3. FAQs about Uploading Local Files to Spotify
1. How to Upload Local Files to Spotify on Win/Mac via Desktop Client
If you want to manage and play your own music files with Spotify desktop client on Mac or PC computer, you can simply follow the instructions here:
Step 1. Firstly launch Spotify app on your computer. Log in with your Spotify account.
Step 2. Click "drop-down menu" icon ![]() in the top-right corner of Spotify and select Settings.
in the top-right corner of Spotify and select Settings.
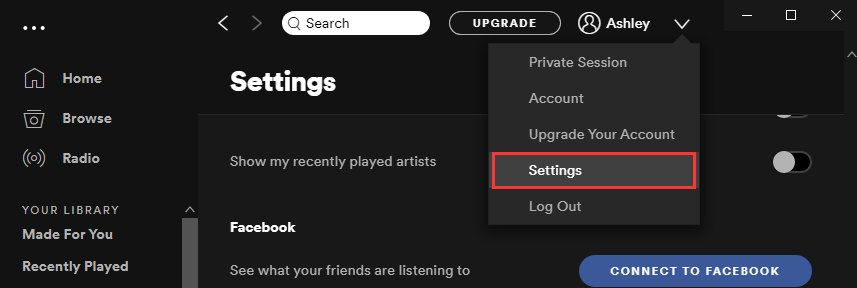
Step 3. Scroll down to Local Files and switch Show Local Files on.
If you are on Windows, any files in My Music, Downloads, and iTunes folders are automatically selected.
For Mac users, you will need to load any files you want into iTunes, My Music, or Downloads folder for Spotify to catch them on its own. Switch off any sources you don't want Spotify to access.
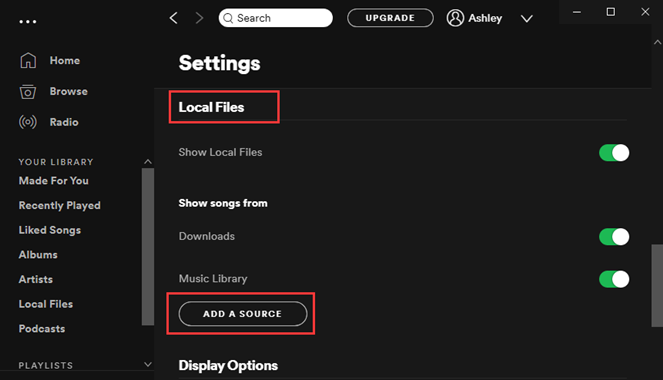
Step 4. Click ADD A SOURCE to select another folder from which Spotify can access your personal music files.
Once the folder added, any non-DRM music songs contained within will be immediately imported into the Spotify library. You can then locate those songs under the "Local Files" tab in the main menu tree on the left.
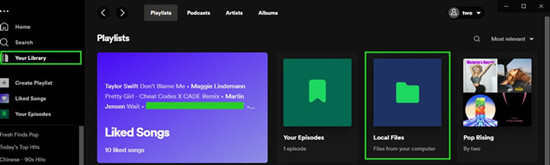
2. How to Add Local Files to Spotify on Mobile App
In order to add local files to Spotify moible app on an iPhone or Android device, you firstly need to import them via the Spotify desktop app, then add them to a playlist to sync to your device. You should be noted that only Spotify Premium users can do this. If you have, just follow the quick steps below:
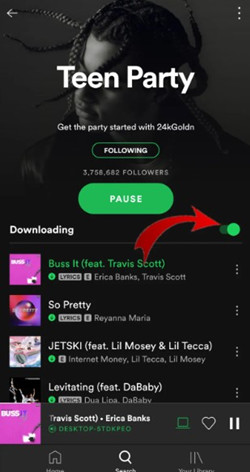
Step 1. Log in Spotify app on your mobile device using the same WiFi network as your desktop app.
Step 2. Select the playlist containing your own music files, which can be created by using Spotify on computer.
Step 3. For iPhone users, go to the Home > Settings icon at the top right corner. Then Switch on the "Local Files" button.
If you're an Android user, just skip this step.
Step 4. Tap Library at the bottom and open the playlist with local fiels that you'd like to play. Switch on Download button, and the songs will be downloaded to your phone.
3. Uploading Local Files to Spotify Troubleshooting
#1. Can't import local files to Spotify?
If you followed the guide above but having trouble adding local files to Spotify. You can either try using a different WiFi connection or adding the files to a different playlist, or even reinstalling the app on all devices.
- See also: How to Fix Spotify Can't Play Local Files
#2. Some files are not imported properly?
You should note that Spotify only supports .mp3, .mp4, and .m4p files. It doesn't support .mp4 files that contain video. So you should make sure the songs you are trying to upload to Spotify are encoded in those compatible formats.
Besides, files or downloads from illegal sources are not permitted. If the songs you want to add are protected with DRM restrictions, they will not be allowed to sync with the Spotify service either. But if you want to get them play on Spotify, you must first remove the DRM lock off from the songs.
For example, if you want to import some offline Apple Music tracks to Spotify library, then you need to use a smart Apple Music DRM removal tool to crack the DRM from Apple Music songs. In this case, you are recommended to try ViWizard DRM Audio Converter which will help you convert any DRM-ed audio to common MP3 for Spotify.
#3. Can I upload iTunes library to Spotify?
Yes, you can also import iTunes library to your Spotify account. To get it do, simply go to iTunes > Preferences > Advanced and have the option "Share iTunes Library XML with other applications" selected. Then pick your device to import the files to Spotify.
#4. How to move Spotify songs to iTunes library?
Due to the DRM copyright policy, Spotify music is not allowed to be transferred to iTunes at all. If you however need to move Spotify tracks to iTunes library, you must crack the DRM from Spotify. In this case, some special Spotify music solutions come to help. For instance, ViWizard Spotify Music Converter is such a great application to download and extract any Spotify music to common MP3, AAC, FLAC, etc.
#5. How to Extract Spotify songs as Local Files?
Same as above, Spotify is a streaming service and all its songs are protected by DRM technology. If you have a Premium account, you're able to download them for offline listening. But they're still not local files and will be gone once you cancel your subscription. Fortunately, you can still use ViWizard Spotify Music Converter to download and save them in MP3, M4A, WAV, AAC, FLAC, M4B format on your local computer.
- See More: How to Extract MP3 from Spotify with ViWizard

Adam Gorden is an experienced writer of ViWizard who is obsessed about tech, movie and software.
Viwizard uses cookies to ensure you get the best experience on our website. Learn moreGot It!
how to add local files to spotify mobile
Source: https://www.viwizard.com/spotify-music-tips/upload-local-files-to-spotify.html
Posted by: guanplakend.blogspot.com

0 Response to "how to add local files to spotify mobile"
Post a Comment